iMovie Step by Step Guide With Intresting and Rare Features
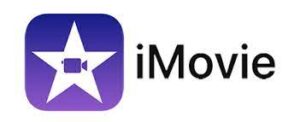
Introduction:
In today’s digital age, creating captivating videos has become an essential skill for individuals and professionals alike. With the rise of social media platforms and the increasing demand for visually appealing content, video editing has become more accessible than ever. iMovie, Apple’s user-friendly video editing software, is a powerful tool that allows users to bring their creative visions to life. In this comprehensive guide, we will walk you through the essential steps of editing a video in iMovie, helping you unleash your creativity and produce stunning videos.
1. Getting Started with iMovie:
Before diving into the editing process, it’s crucial to familiarize yourself with the iMovie interface. Open the application on your Mac or iOS device and create a new project. Choose the appropriate aspect ratio and resolution based on your intended platform, whether it’s YouTube, Instagram, or another platform.
2. Importing Your Footage:
It’s time to import your video footage after setting up your project. iMovie supports various file formats, so you can easily import videos from your camera, smartphone, or other devices. Simply click on the “Import Media” button, select your files, and wait for them to appear in the iMovie library.
3. Organizing Your Clips:
Effective video editing begins with proper organization. Drag and drop your clips onto the timeline in the order you want them to appear. iMovie allows you to arrange and rearrange clips easily, ensuring a smooth flow for your final video.
4. Trimming and Cutting:
One of the fundamental aspects of video editing is trimming and cutting to remove unnecessary footage. Use the skimming tool to preview your clips, then select the section you want to trim. Click on the “Trim to Playhead” option, or press “Command + B” to split the clip. Delete unwanted segments by selecting them and pressing the delete key.
5. Adding Transitions:
Smooth transitions between clips enhance the overall viewing experience. iMovie offers a variety of transitions that can be easily added between clips. Click on the “Transitions” tab, select a transition, and drag it between two clips on the timeline. Adjust the duration to achieve the desired effect.
6. Incorporating Music and Sound Effects:
Adding a well-chosen soundtrack or sound effects can elevate your video to a whole new level. iMovie provides a library of royalty-free music and sound effects. Click on the “Audio” tab, browse through the options, and drag your chosen audio onto the timeline. Adjust the volume to ensure a perfect balance between your video and the soundtrack.
7. Enhancing Visuals with Filters and Effects:
iMovie offers a range of filters and effects to enhance the visual appeal of your video. Experiment with color correction, saturation, and contrast adjustments to achieve the desired look. You can also add cinematic effects or experiment with the green screen feature for more advanced editing.
8. Text and Titles:
Incorporating text and titles is essential for conveying information or adding a creative touch to your video. iMovie provides various text options, allowing you to customize fonts, colors, and animations. Click on the “Titles” tab, select a style, and drag it onto the timeline. Edit the text to suit your content.
9. Utilizing Advanced Features:
iMovie comes equipped with advanced features that allow you to take your editing skills to the next level. Explore features such as picture-in-picture, split-screen, and speed adjustments to add dynamic elements to your video. These features can be found in the “Overlay” and “Speed” tabs.
10. Previewing and Exporting:
Before finalizing your video, it’s crucial to preview it in its entirety. Use the preview button to watch your video from start to finish, checking for any inconsistencies or areas that may need further refinement. Once satisfied, click on the “File” menu and select “Share” to export your video in your preferred format and resolution.
Conclusion:
Editing a video in iMovie is a rewarding process that allows you to transform raw footage into a polished and engaging final product. By following these essential steps, you can master the art of video editing and create content that captivates your audience. Whether you’re a beginner or an experienced editor, iMovie’s intuitive interface and powerful features make it an excellent choice for unleashing your creativity in the world of video production. So, grab your footage, let your imagination run wild, and start editing your masterpiece with iMovie today.
Some Rare and Intresting Features of i Movie
iMovie, Apple’s video editing software, is renowned for its user-friendly interface and powerful editing capabilities. While many users are familiar with the basic features, there are some interesting and lesser-known functionalities that can take your video editing to the next level. Let’s explore a few of these rare features:
1. **Green Screen (Chroma Key) Effect:**
iMovie includes a green screen feature that allows you to replace a green or blue background with another image or video. This feature is particularly useful for creating special effects, placing subjects in different environments, or adding a touch of creativity to your videos.
2. **Precision Editor:**
The Precision Editor is a hidden gem that provides a detailed view of your video clips, allowing you to make frame-level adjustments with precision. Access this feature by right-clicking on a transition and selecting “Show Precision Editor.” It’s perfect for fine-tuning your edits and achieving seamless transitions between clips.
3. **Audio Ducking:**
Audio ducking is a handy feature that automatically lowers the background music volume when there is dialogue or voiceover in your video. To use this feature, simply right-click on the audio track, choose “Audio Adjustments,” and select “Reduce background noise.” iMovie intelligently adjusts the audio levels, ensuring that your dialogue is clear and prominent.
4. **Ken Burns Effect Customization:**
While the Ken Burns effect is commonly used for panning and zooming on still images, iMovie allows you to customize this effect for video clips as well. Click on the clip, navigate to the “Clip Adjustments” menu, and select “Crop to Fill.” You can then manually adjust the start and end framing for a more personalized touch.
5. **Library Management:**
iMovie’s Library Management feature lets you easily organize and manage your video projects. You can create multiple libraries, each containing various projects and their associated media. This is particularly useful for keeping your editing projects organized, especially when working on multiple videos simultaneously.
6. **Side-by-Side and Split-Screen Effects:**
iMovie provides options for side-by-side and split-screen effects, allowing you to showcase multiple videos simultaneously. This feature is great for comparison videos, reaction videos, or any content where you want to display multiple perspectives at once. Explore the “Overlay” options to find these features.
7. **Stabilization and Rolling Shutter Correction:**
iMovie includes advanced video stabilization and rolling shutter correction features. Stabilization helps smooth out shaky footage, while rolling shutter correction reduces the distortion often seen in videos captured on devices with CMOS sensors. To access these features, select a clip, go to the “Video Stabilization” menu, and choose the appropriate correction.
8. **Instant Replay and Rewind:**
iMovie allows you to create instant replay and rewind effects with ease. Select the portion of the clip you want to apply the effect to, right-click, and choose “Instant Replay” or “Rewind” from the menu. This feature is perfect for adding dramatic or comedic effects to specific moments in your videos.
9. **Clip Connections:**
Clip Connections in iMovie help you maintain synchronization between audio and video clips. When you move or edit a connected clip, the linked audio or video moves accordingly. This feature is especially useful when working with complex timelines and multiple layers of media.
10. **Keyframing for Advanced Animation:**
Keyframing allows you to create advanced animations within iMovie. By adding keyframes to parameters such as scale, position, and opacity, you can achieve dynamic effects and smooth transitions. Right-click on a clip, select “Clip Adjustments,” and choose “Show Advanced Tools” to access the keyframe editor.
Exploring these rare features in iMovie can open up new possibilities for your video editing projects. Whether you’re a beginner or an experienced editor, taking advantage of these functionalities can add a professional and creative touch to your videos. So, the next time you’re editing in iMovie, don’t hesitate to dive into these hidden treasures and elevate your video editing game.